StarliteHD Reset
Start the StarliteHD and hold the switch down until full reset appears on the sreen
We also recommend to format the SD card after resetting the StarliteHD
We also recommend to format the SD card after resetting the StarliteHD
Step 1
Plug the SD card into your computer.
Please read the latest realease requirements before updating.
Uncompress the latest software release (downloaded file is in zip format) using your archive utility application.
Open the uncompressed folder then copy the file ending with .tar.gz and paste it at the root of the SD card.
Do not rename the file on the SD card.Step 2
Plug the SD card into the monitor.
Turn ON the monitor then push down the menu button.
Select the Settings icon ![]() then choose Update.
then choose Update.
Validate your choice and wait...
Step 3
During the update operation, you can read the following information
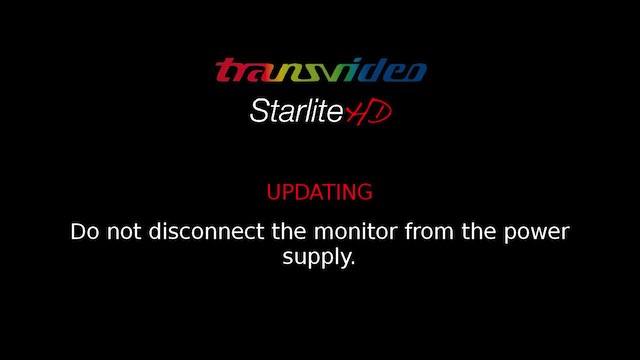
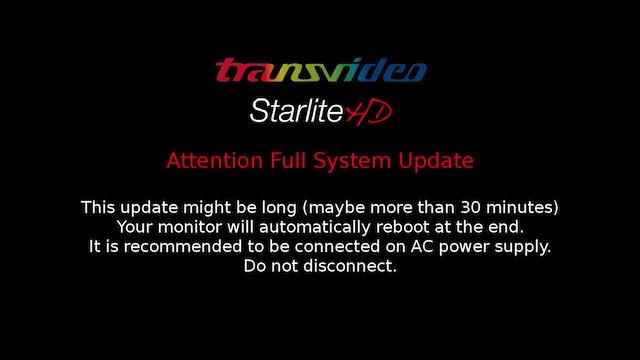
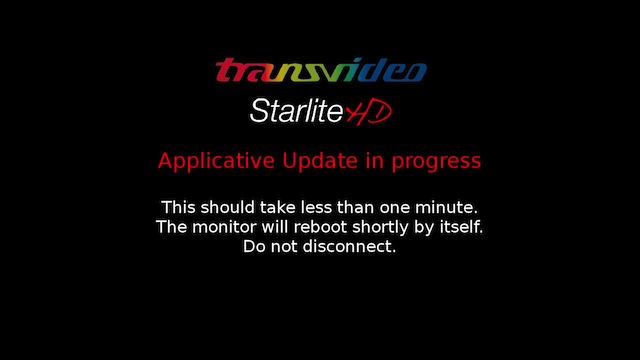
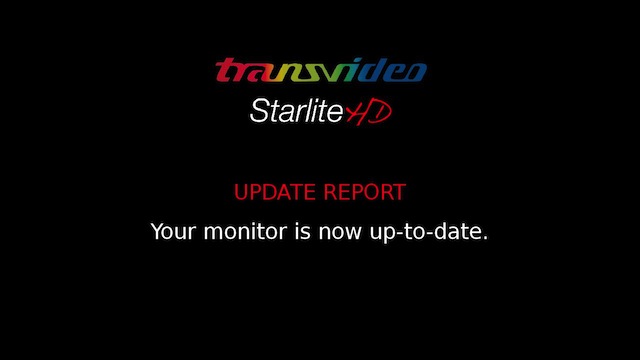
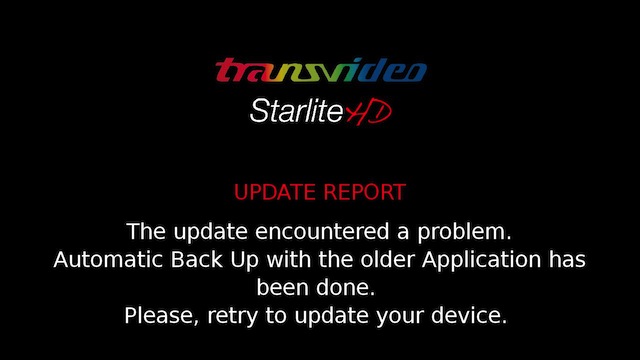
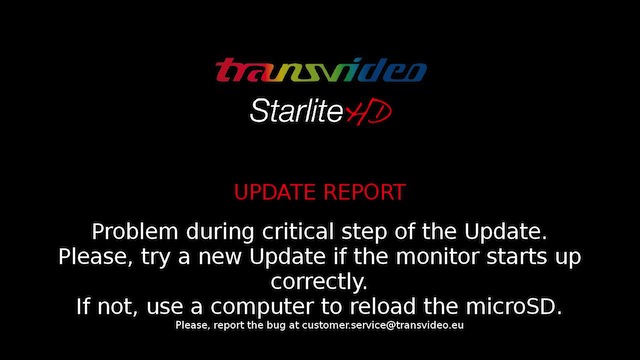
For version 3.08 and up
Start the Stargate and press Adjust key until "Full Reset" appears on the sreen
The VirtualHorizon displays in the Body-Rig View.
Step 1
Plug the SD card into your computer.
Please read the latest realease requirements before updating.
Uncompress the latest software release (downloaded file is in zip format) using your archive utility application.
Step 2
Open the uncompressed folder then copy the file majStargateNew.vxxx.tar.gz (majStargate.vxxx.tar.gz for 2.14 and erliear version, xxx stands for the version) and paste it at the root of the SD card.
Notes : Two files are needed for the update V2.01
Do not rename the file on the SD card.
Step 3
Plug the SD card into the monitor.
Go to Technical menu then choose Update (Inputs button).
Validate your choice and wait.
Step 4
Do not remove the SD card during update process.
The monitor displays "Please wait, upgrade in progress" during the update process.
Step 5
The monitor may not restart automatically after update.
You can restart it manually 5 minutes after all LEDs stop blinking.
At the end of the update, you can check the loaded firmware version check in Technical / Infos.
Guide 1 : Pair 1 StarliteRF with 2 or more TitanHD2 Tx
Up to 2 Tx can be paired (or registered) with a StarliteRF, in order to be swapped by use of smart corner A/B (smart corners menu) or tool A/B (tools menu).
Nevertheless, if you use only 1 Tx at a time, you just have to pair it and it will be automatically displayed.
Procedure to set up properly Tx in order to use swap Tx function (if you use a single Tx, just pair it regardless if Tx A or Tx B is selected) in "Menu parameters / TX pair":
Guide 2: Pair 1 TitanHD2 Tx with 1 or more StarliteRF
Up to 4 Starlite RF can be paired (or registered) with a Titan HD2 Tx:
Guide 3 : Pair 1 TitanHD2 Tx with 1 or more TitanHD2 Rx
Full Reset
1st method
Go to menu TOOLS >> HORIZON and select 0 CAL
2nd method:
Go to menu TOOLS >> HORIZON and select 0 CAL ON TAP: ON
Adjust the sensitivity of the TAP with the 0 CAL ON TAP THRESHOLD menu (1: weak, 4:strong)
Exit the menu and tap on the screen, above the Transvideo logo
3rd method:
Long push on the User push button
Navigate with the F4 button and select HRZ:0CAL by pressing F2
Exit the menu by pushing the rotary knob
Press User button to launch the 0CAL of the VirtualHorizon
Step 1
• Uncompress the content of the 0CAL-client.zip file (download) at the root of a clean USB stick and connect it to the monitor
Step 2
• Go to menu HELP -> ADVANCED UPDATE ->FORCE UPDATE and follow the instructions on screen
Step 3
• Switch the monitor off/on, wait for the Production menu

Step 4
• Select F5 ADVANCED CONFIGURATIONS

Step 5
• Select F1 to start a 0CAL
You can use a mechanical bubble or a smartphone with any application giving a true horizon level.
!!Wait at least 30 seconds before starting the calibration. "Angle real" must be very stable and "Sensor init" information gone.!!

Step 6
• Select F2 to start a 0CAL in reverse mode.

Step 7
• Select F4 to quit menu

Step 8
• Uncompress and copy the content of the CineHD latest release at the root of a clean USB stick and connect it to the monitor
Step 9
• USelect F7 FORCE UPDATE and wait for 2 green leds.
Step 10
• Switch the monitor off/on, go to menu HELP -> UPDATE and follow the instructions.
Step 11
• Switch the monitor off/on, the update is done
Notes
Step 1
• Turn the VH3 On: switch must be orange.
Step 2
• Turn the monitor On.
Step 3
• Go to menu TOOLS -> BLUETOOTH. If the device is not auto-connected, select UPDATE DEVICE; the monitor is searching for available Bluetooth devices.
Step 4
• You should see a device called "VH3".
Step 5
• Look at the number in front of the device name, then select this number in menu SELECT DEVICE NO: the monitor should show "VH3 connected".
Step 6
• The switch of the VH3 should be green when connected.
Step 7
• Go to menu TOOLS -> HORIZON -> SENSOR : WIRELESS HORIZON Xaxis or Yaxis.
Step 8
• Select your preferred STYLE and enjoy!
Notes
Refer to the App note for VH3 Update (work in progress).
The VH3 is not compatible with the StarliteHD.
There are several possible sources for the Tally information : REC Flag on SDI, voltage level on the ACCessory Run pin, Voltage level on a GPI pin.
Configuring the SDI Tally display:
Configuring the ACC Tally:
Configuring the GPI Tally:
Example:
The TALLY signal is connected to pin 2 of the J002 connector, and the information will be a positive voltage level on the pin (12V max.).
If you wish to have a second TALLY information, say on pin 4 of the J002 connector:
For earlier versions, please contact us
Before updating, please ensure that you have a FAT32 (MS-DOS) formatted USB drive.
Click here to see how to reformat USB storage device on Mac
All dowloaded and extracted files must be located at the root of the USB drive (not in a folder).
It is mandatory to read requirements for each software release and ensure to download the appropriate package.
Upgrade from a major version to another one (eg. SW 6.xx to SW 7.xx) is not free of charge and depends on the monitor model and isntalled hardware.
Please contact us for more information
All software and firmware as well as input board updates are possible by the use of a formatted FAT32 USB drive.
A USB adapter is delivered with your product. If you have lost yours, you may order a new one (ordering code 571TS0015).
Read below the steps to reproduce in order to update all software and firmware on your monitor.
Step 1
Get the latest compatible software package with your monitor.
An update package is a .zip file that contains softwares and firmwares that are compatible each other. It can be downloaded on this page. You can also ask it directly to your local Transvideo representative.
Uncompress the .zip using your archive utility application. Then paste all the files at the root of a USB key.
Step 2
Plug in the USB key on the left SIDE of the monitor by using the mini USB adaptor (included with your product) and start the monitor.
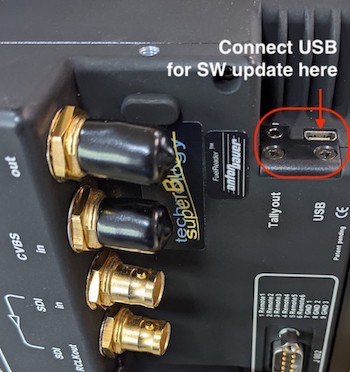
Step 3
Go to MENU / HELP and select UPDATE
The update starts. Do not turn off the monitor neither remove the USB key until the update ends. Follow the instructions on the screen.
Wait for 2 green leds (Power & Tally leds next to the knob) and restart the monitor.

Step 4
Go to MENU / HELP / MONITOR INFO and verify that the software and firmware versions match with the update package.
Notes:
The update duration may vary between 3 minutes and 6 minutes depending of your hardware and files present on the USB key.
During the first startup following an update, the monitor automatically performs a backup of all firmwares and a full reset. It can take several seconds before your monitor reach its normal operation.
Precaution:
We advise you to format your USB key before an update to avoid hidden files problems.
Do not rename files on the USB key.
If you have CinemonitorUHD, check the input board Software and Firmware version
Menu Help >> Monitor Info
Update the UHD input board if the version is prior to the latest available downloads
Before updating your UHD input board, go to HELP >> MONITOR INFO menu and check version and compatibility according to the technical requirements.
Please ensure that you have a FAT32 (MS-DOS) formatted USB drive.
Click here to see how to reformat USB storage device on Mac
All dowloaded and extracted files must be located at the root of the USB drive (not in a folder).
Step 1
Download the latest update zip file
Uncompress .zip file using your archive utility application.
Copy/Paste files at the root of a USB key. Make sure the files SUHD_update.bin and FUHD_update.bin files are present
Do not rename the file on the USB key.
Step 2
Plug the USB key in the back of the monitor, in the USB connector of the input board, using a mini USB adaptor.
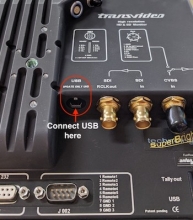
Step 3
Restart the monitor.
The update starts.
Green LED should light up on the USB input board during the update process, considering a newer software / firmware has been detected on the USB key.
Update is finished when the screen displays pictures and the USB LED is OFF.
After update
Go to HELP >> MONITOR INFO menu and check version.
For CineMonitorHD Evolution with SW 6, upgrade are available to enjoy the benefits of SW 7
Firmware and software updates are possible by the user with a USB key and a USB cable.
A USB adapter is delivered with your product. If you have lost yours, you may order a new one (ordering code 571TS0015).
The cable used for the update is a standard USB to mini USB cable. We can supply this cable (ordering code 906TS0080).Read below the steps to reproduce in order to update software and firmware on your monitor.
Preliminary steps
› Download the latest software update package 5.xx
Uncompress the .zip file using your archive utility application
To perform the software update, the Atmel Flip environment is necessary.
Atmel Flip will be installed in the directory \Program Files\Atmel.
Update package content
SCHD5xx-MB2-1.hex
SCHD5xx-MB2-1.bat
FCHD5xx.rpd
Step 1
Switch on the monitor while keeping pressed the rotating key. The screen remains black and the monitor is ready for the update.Then connect the monitor to the PC with a USB cable.
If the driver Atmel DFU is not installed, you will be asked to install it.
On the "Found New Hardware Wizard" Windows application, choose to "Install from a list or specific location".
Then select "Search for the best driver in these locations" and "Include this location in the search". Select the directory \driver-atmel-DFU that is attached to the Atmel Flip ZIP archive you have downloaded. Then click on "Next"
The driver installs itself.
Step 2
Double clic on the appopriated .bat file:
SCHD5xx-MB2-1.bat
If you receive the files by email, the .bat files have a .trsv extension for security reasons: please change their extension to .bat
Step 3
The following window appears and the software update starts. When you are prompted to "press a key to continue", check that all action has the "PASS" mention.
Step 4
Unplug the USB cable an restart the monitor. The monitor performs a full reset before reaching its normal operation.
Step 1
Copy the appropriated firmware file on a USB key: FCHD5xx.rpd
The file must be renamed on the key: FCHD.rpd
Step 2
Connect the USB key on the monitor with a USB adapter (included with your product).
Step 3
Switch on the monitor while keeping pressed the F1 key.
Step 4
When a red led switches on, release the F1 key and wait for two green leds. The update starts and ends automatically.
Step 5
Unplug the USB key and restart the monitor. The monitor performs a full reset before reaching its normal operation.